Mac、iPad、iPhoneで使えるエレコム 薄型Bluetoothマウス“Slint”4ボタン M-TM10BBWH/ECを買ってみた!

最後に買ったマウスはMigthy Mouseだった@chobinosuke でございます。銀座のApple Storeで買いました。Appleロゴ入りの袋に入れて頂いたのが懐かしい。偶に引っ張り出してSafariでスクロールボールを使ったり、写真加工の際に使ったりしてます。では久々のガジェットネタ行きましょう!
実際に使うのはオイラではなく、カミさん。iPad Proで表計算(Numbers)を使う際にどうしてもマウスが使いたいとの事なので購入しました。

「移動が多いテレワークに。」今っぽいパッケージですね!自宅や支給されたPCがノートだとトラックパッドですから、会社のデスクトップでマウス+キーボードのWindowsを使ってきた人にはマウスがあった方が使い勝手が良いのでしょうね。
では開封の儀。

開けてびっくりしたのが箱裏に設定説明が印刷されていた事。マニュアルはWebかPDFの方が便利ですからこうなりますよね。説明の紙一枚入れるより絶対この方が良いです。
中身はマウス本体とアルカリ単三電池。本体は軽いのでスムーズに動かせます。電池は入ってないと思っていたので得した気分だ!ニッケル水素充電池も使えるのでまたeneloopの出番ですね。
index:

底面にして電池を入れます。蓋開けたら斜め入れなのにまたビックリ!電池ボックスの隣が電源スイッチで、その上がBlue LEDセンサー。説明書きがある所にペアリングボタンがあります。
電池を入れて、先ずはMacへの接続。

システム環境設定のBluetooth環境設定を開いてからマウスの電源を入れて、ペアリングボタンを3秒…実際は電源入れた段階で選択出来るようになったのですが、選択してもペアリングしませんでした。3秒以上押したら"ELECOM MT Mouse"がもう一つ出てきたのでそれを選択してペアリングしました。
MacOS版のSafariで使ってみたのですが、ホイールでのスクロールが良い感じでした。「戻る」ボタンを使いたい場合はエレコムのWebサイトでエレコム マウスアシスタントのMacintosh版をダウンロード・インストールする必要があります(Intel Macではこのままですが、Appleシリコン Macの場合はRosetta 2も必要のようです)。
続いてはiPad。
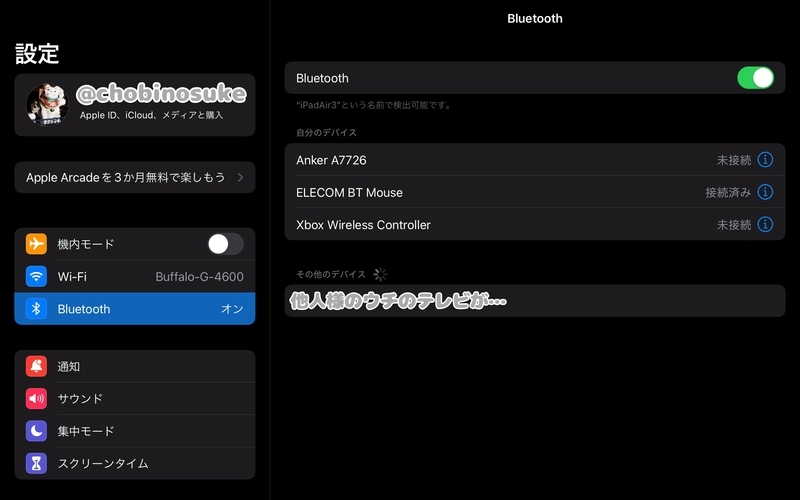
iPadも電源入れた段階で選択できる状態だったのですが、ペアリングせず。3秒以上押してELECOM BT Mouseがもう一つ出てきて、それを選択したらペアリングしました。
最後にiPhone。
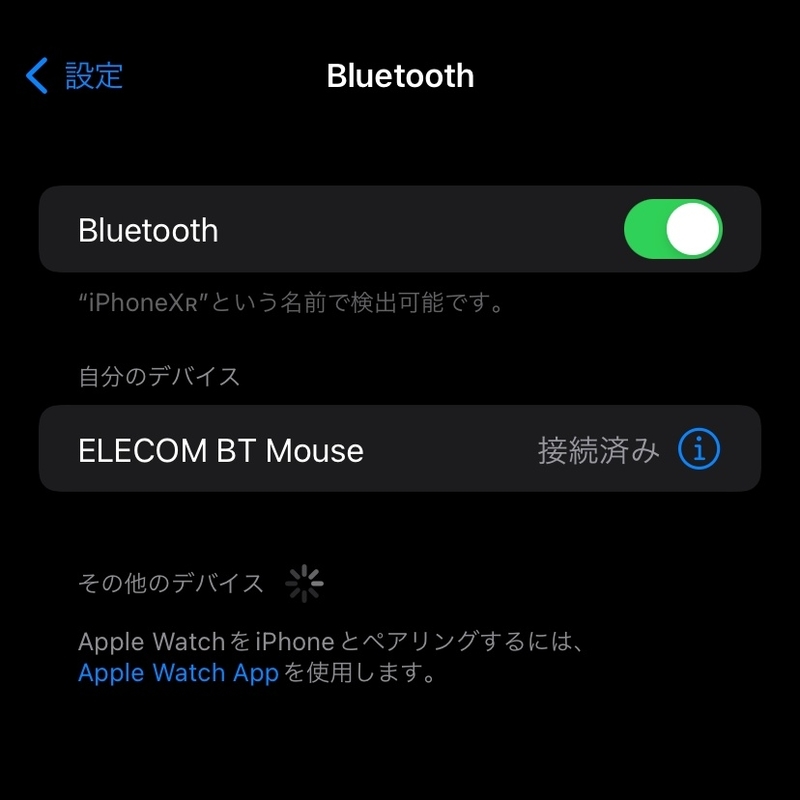
こちらも同様で、3秒以上押してELECOM BT Mouseが出たらタップして接続。アプリの「メモ」でペンを使って手書きしてみたんですが、「指で書くよりかは書きやすいかな」な感じです。
iOS、iPadOSも「戻る」ボタンを使う為には設定が必要です。頻繁に使うアクションが設定出来るのでそっちの方が便利だと思いますね。
[広告:Amazon]
オイラはもうトラッドパッド派なんでマウスを使わなくなってしまったのですが、GarageBandいじってる時に「これってマウスなら楽に選択出来るんじゃない?」事が多々あります。今度遊ぶ時にでも使ってみるか!
【参考:エレコム】
